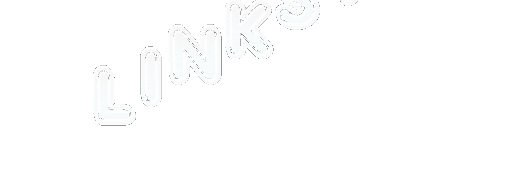Setting up the Linksys Smart Wi-Fi Router using the Smart Setup Wizard
This article shows you how to set up your Linksys Smart Wi-Fi Router using the Smart Setup Wizard.
Establishing the Linksys smart Wi-Fi Router is made easy by use of the Smart Setup Wizard making using a suitable web browser. The smart Setup wizard is embedded within the firmware and is available if the router is not connected to the web or has the default settings.
The Smart Setup Assistant will be available from all Linksys Smart Wi-Fi-Routers.
Benefits of Smart Setup
-
You don't need a setup CD or additional software to set up the router.
-
You have the option of directly accessing the router's web-based setup page during the setup process.
NOTE: The CD included with delivery does not contain any setup software. It only contains the documentation for your router.
Requirements Before Setting Up Your Router
The following requirements should be met to avoid setup problems:
Browser requirements for router setup and Linksys Smart Wi-Fi access:
-
Microsoft Edge ™
-
Internet Explorer® 8 or higher
-
Latest version of Chrome ™ and Firefox®
-
Safari® (for Mac® or iPad®)
-
Latest Adobe® Flash® Player
Materials for smart setup - you should have the following items:
-
Linksys Smart Wi-Fi Router
-
One or two Internet / Ethernet cables (RJ-45)
-
A Wi-Fi computer or a computer with an Ethernet port
Active Internet Connection - To check that you can access the Internet, connect the modem to the computer with an Ethernet cable as shown below:

I don't have a modem. Are there any other alternatives? Yes. You can plug the cable (also known as a patch or fiber optic cable) provided by your Internet Service Provider (ISP) directly into the Ethernet port on your computer. If your internet connection is working, do the following first.
Start the Smart Setup Wizard
Step 4:
Start your web browser and enter "http://linksyssmartwifi.com" in the address bar. Then press ENTER.
QUICK TIP: If you cannot start Smart Setup, you can type the router's default IP address 192.168.1.1 or myrouter.local in the browser's address bar.
Step 5:
Check the box next to I have read and accept the license terms for using this software. Then click Next to continue.
REMARKS:
If you'd rather set up the router manually and bypass the Smart Setup wizard, click the Manual configuration link below.
Some Linksys smart Wi-Fi routers show a check box asking me to skip setup and manually configure my router. Enable this option and click Next.

QUICK TIPS:
-
If the Smart Setup screen does not appear, press the reset button on the back of the router for 10 seconds, turn the router off, and then on again. Wait a few seconds for the router to boot up and start over from step 1.
-
If no Internet connection is detected, the Your Internet Cable Not Connected Correctly window appears. Follow the suggested troubleshooting steps on the screen to resolve the connection problem, and then click Next.
-
For DSL (Digital Subscriber Line) users, the name and password of the PPPoE (Point-to-Point Protocol over Ethernet) account are requested during setup. Enter the required information and click Next to continue.



Step 6:
In the Updates window for your router, the Automatically install future router updates (recommended) check box is selected by default to enable automatic updates. You can clear the check box to control when to update automatically. You can also re-enable this option after logging in to the router's web-based setup page. Click next to continue.

Step 7:
Enter your desired WiFi name and WiFi password in the fields provided and then click Next. In contrast to the 2.4 GHz WiFi name, the suffix _5GHz is added to the 5 GHz WiFi name.
NOTE: If you want to use a unique name for both network bands, select Name all my Wi-Fi bands the same.
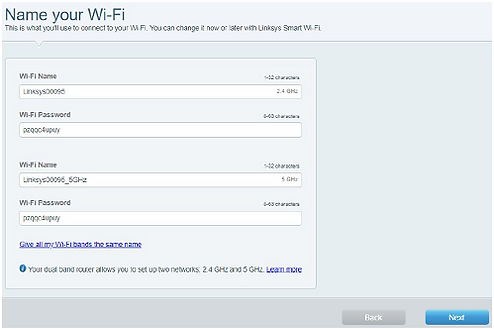
Step 8:
Connect to the new Wi-Fi name, return to setup, and click Next.

Step 9:
Enter a router password in the Create router password box and click Next.
QUICK TIP: If you see a password hint added on your router, enter your preferred hint in the box. This way you can remember your router password in the future.

Step 10:
When you see your router is set up! Message, this means your router has now been successfully set up. The new wireless settings and the router's administrator password are displayed. Make sure to write down the new settings in the quick start guide so you can refer to them later. Click Next to complete the entire setup.

Step 11:
You will be directed to the Create your Linksys Smart Wi-Fi Account page. Instructions on how to create a Linksys cloud account can be found here.

You have now successfully set up your Linksys Smart Wi-Fi router using the Smart Setup Wizard.